OVERVIEW
Target audience: Site Administrators, Site Managers
List template blocks in the Web Management System (WMS) automatically format list content in an attractive consistent manner.
In this article:
Create a List block
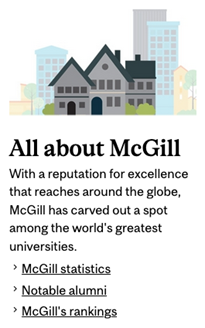 |
- Go to My Workbench and click on the Create Content tab.
- Click McGill List.
- Fill in the Label.
- Fill in the Title.
- Select a View Mode: Full-, Half-, or Third-width
- Full: Spans the full width of the region where the block is placed; recommended block regions to use are: Top of content, Bottom of content, Top of page, or Bottom of page.
- Upload an Image.
- Using images of similar ratio will ensure that half-width and third-width blocks align beside each other.
- Body: Add content to the block.
- Text will appear to the left of the image on full-width blocks.
- Text will appear under the title and/or image on half-width and third-width blocks.
- Link Title: Enter text for the link.
- Link URL: Enter the link URL.
- Click Add another item to add more links.
- Click Save.
|

Configure a List block
To place the block on a page, from the Administration toolbar, click Structure > Blocks. Follow the instructions in the article Manage blocks in the WMS.

Edit /Delete a List block
Follow the instructions on Editing or deleting a block in the WMS.


ADDITIONAL REFERENCES:

