New to the IT Support site?
We have introductory guides to suit all tastes -- videos, interactive guided tours, and good old-fashioned text below.
Read the sections below for tips on how to use the site:
 Log in
Log in
To experience the full features of the IT Support site, make requests, and access many knowledge articles, you will need to click Login in the upper right corner. Sign in with your McGill username and password.
If you cannot sign in, you can still Report an issue from the top menu.
 Search for information
Search for information
Type a keyword or question into the Search bar at the top of the home page. A list of matching request forms and knowledge articles is displayed. If the list of matches is very long, try adding more specific keywords into the search field.
 Request services
Request services
To request a standard service, such as a new account, printing refund, or desktop computer setup, click Make a request. Request forms are grouped under categories on this page.
Use the shopping cart for multi-item requests
Some request forms allow you to request multiple items of the same type all at once. These forms will have an Add to cart button and Order now button on the right side. When ordering multiple items, don't click Order now; instead, click Add to cart, and fill in the fields for your next item.
When you are done with all items and ready to check out, go to the shopping Cart () in the menu at the top of the page) to submit your entire order.

TIP: Can't find what you're looking for?
If you don't find a form corresponding to your needs, click Can't find what you're looking for? at the bottom of the page, to submit a general request under the category IT professional services, select the Generic IT request.
 Browse and share knowledge
Browse and share knowledge
Click Browse knowledge to find service descriptions, FAQs, how-to instructions, and more. The knowledge articles are organized into categories, similar to the request forms.
Note that sometimes you may have to look in a sub-category to find more articles related to a topic.
Send feedback on knowledge content
At the bottom of each knowledge article, you can indicate if it was helpful, add comments, and provide a 1- to 5-star rating. If you find an article super helpful, or if there's information that is unclear, missing or inaccurate, please use the Comments field below the article to let us know.
Click Submit to ensure we receive your feedback; it will allow us to make improvements to content.
Share / publish links to knowledge articles
Want to share an article in an email, or on your website? Click Copy article link on the right side of the page.
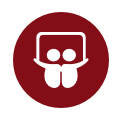 Browse classroom and its equipment
Browse classroom and its equipment
Click Browse Classrooms to find classroom information, their location, its equipment and features. You will also find instructions to use the equipment in each room.
 Check Announcements and System Status
Check Announcements and System Status
If you are having trouble with an IT system, before reporting an issue, check to see if there are any Announcements on the IT Support home page.
For unexpected outages you may see them in the Current system status block. Major system outages will also be announced in a red banner at the top of the site.
Click System status in the menu at the top to view upcoming scheduled maintenance dates, as well as the history of outages for each of McGill's IT services.
 Report an issue or get help
Report an issue or get help
If you can't find any support information in the IT Knowledge Base, or the instructions are not working for you, click Report an issue in the menu at the top of the page.
On that form, select the service from the drop-down list of commonly used services/systems, or choose "Other (anything not listed above)."
Live chat support
Engage in a text-based chat with an IT Service Desk agent. Make sure you are signed into the IT Support site. Then look for the IT Support Chat bubble on the lower righthand side of the home page.
Virtual chat: A autonomous virtual chat will provide assistance right away, 24/7. It can provide instructions on how to perform actions and direct you to useful knowledge base articles.

Contact the IT Service Desk
For more information on how to reach us, including up-to-date support hours, see the article Contact the IT Service Desk.

View your tickets
Click My Tickets to find all the requests, issues and other support tickets you have submitted. Click the title of any ticket to view details, such as the date it was submitted, the ticket status, and any notes exchanged between you and the IT Services consultants.
You can also enter comments and additional information on open tickets. If you no longer need help, you can close tickets and incidents from the ticket details window.

TIP: Search for articles by keyword
Use the search bar on the My tickets page to locate a specific ticket based on a word in the title, description or other information.
Ticket statuses:
Status |
Meaning |
|---|---|
| Open | The ticket has been received, but work has not started yet |
| In Progress | A Service Desk consultant or IT analyst is actively working on your ticket |
| On Hold | Your ticket has been placed on hold because IT Services is waiting for your input, or waiting for a technical resource. |
| Resolved | For incident tickets. This is the status when a resolution has been sent to you. The ticket remains in this state for 2 days before being closed automatically; you can reply to a resolution notification to let us know if you are still experiencing the issue, and we will keep the ticket open. |
| Closed | Your ticket is now closed; if you reply to an email for the same ticket, a new one will be created. |
