Service overview
The Minerva Registration System is used to manage registration for non-academic courses that are created by various McGill departments and offered to the McGill community. Course offerings include: IT Services training, Organization Development workshops, courses from HR, McGill Pension management, etc.
Under the Training Menu:
- Course administrators can manage their training courses and registration.
- Instructors can view their class schedule, class lists (participants) and course evaluations.
Under the Employee Menu > Training Menu:
- Staff and students can register for training courses offered.

NOTE:
Who can use it
Security roles will be set up for course administrators and course instructors. Based on their role, they will be able to perform the following functions:
- Course administrators can manage courses given by their department by:
- Setting up course categories (create Group Code)
- Setting up course names (create Subject Code)
- Creating course level (add/edit New Course)
- Scheduling courses being offered (add New Section)
- Producing reports
- Course instructors will be able to view their class schedule, class lists and their course evaluations.
Staff and students who are eligible can register for a course and can manage their training record.
How to request & access the service
- Request access / remove access for a staff member
- How to request authorization (for course administrator and course instructor)
- How to access the system as a course administrator or course instructor
- How to register for training
Request access / remove access for a staff member
Prerequisites
Before submitting a request, make sure of the following:
- You are a Security Designate.
- You have access to the Business Production (BP) Service Request System.
- You are authorized to execute these requests.
Step 1: Submit a Business Production Request for GEN-PROV_BANNER_ACCOUNT
- Go to https://home.mcgill.ca/business-production/service/
- Log in with your McGill credentials.
- Navigate to Request for Service.
- Select Option 4: Run a Job/Chain and click Proceed.
- Under Instance, choose Banner (Prod).
- For Name of Chain/Module, enter GEN-PROV_BANNER_ACCOUNT.
- In the Comments/Special Instructions section, provide the following details:
- User Name: (e.g., Ana Smith)
- User McGill ID: (e.g., 123456789)
- Short User Name: (e.g., ASMITH1)
Step 2: Submit a Business production Request for GEN-PROV_BANNER_CLASS_USER
- Return to https://home.mcgill.ca/business-production/service/
- Log in with your McGill credentials.
- Navigate to Request for Service.
- Select Option 4: Run a Job/Chain and click Proceed.
- Under Instance, choose Banner (Prod).
- For Name of Chain/Module, enter GEN-PROV_BANNER_CLASS_USER.
- In the Comments/Special Instructions, provide the following:
- User Name: (e.g., Ana Smith) User McGill ID: (e.g., 123456789)
- Short User Name: (e.g., ASMITH1)
- Request Type: Specify Grant (G) or Remove (R).
- Security Class Name: Indicate the appropriate security class for your unit. (See the Security Class Name Reference section below for a list of security classes.)
- If you encounter problems, please check the Contact support section below.
Common Issues and Troubleshooting
Incorrect Access or Missing Permissions
-
- Ensure you entered the correct user information and security class details.
- Double-check that you are authorized to execute the requests.
Cannot Access BP System: Verify that you are using the correct McGill credentials and have access to the BP ticketing system.
Security Class Name reference:
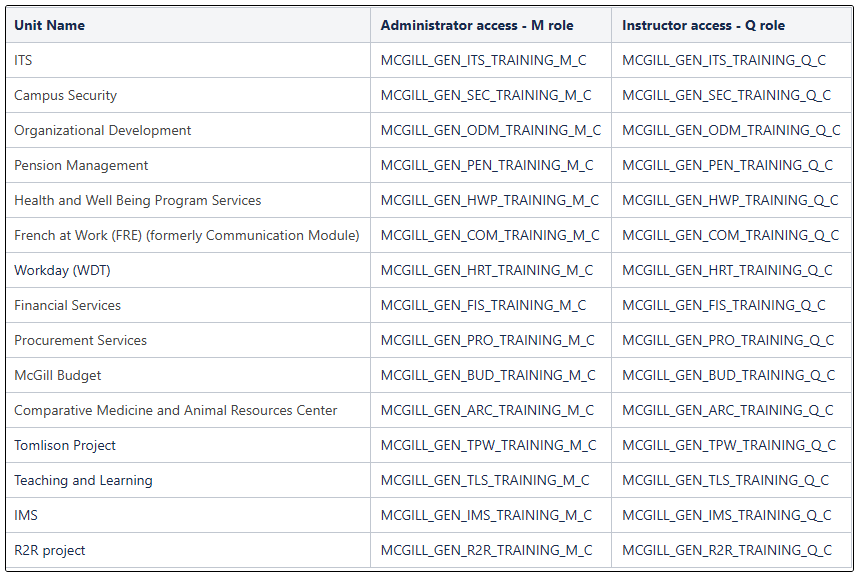
Contact Support
If you encounter any issues or need further assistance, contact the Service Desk or reach out to your unit's IT administrator.
How to request authorization (for course administrator and course instructor):
- Your departmental security designate will request authorization on your behalf.
- Your department is responsible for providing training on using the registration system.
How to access the system as a course administrator or course instructor:
Once you have received authorization:
- Log into Minerva using your McGill username and password.
- Click on the Training Menu and select the appropriate item for Admin, Instructors or Reports.
See the Training section for instructions on using the system.
How to register for training:
McGill staff
If you are eligible to register for the courses offered:
- Log into Minerva using your McGill username and password.
- Click on the Employee Menu.
- Click on the Training Menu.
- Click on the training you wish to attend to view and select the courses being offered.
- Follow the onscreen instructions.
McGill student
Students will receive an email with instructions on how to register.

NOTE:
If you are are unable to register yourself in a course, or are a manager and wish to register an employee in a course, please complete the IT Services system training registration (Special request) form.
Cost
There is no cost associated with this service for administrators.
Some courses may require a FOAPAL to register.
Availability
The service is available 24 X 7, except during planned maintenance or outages. Check the home page of the IT Support site for announcements regarding service interruptions.
Frequently asked questions
How do I cancel a course registration?
Each department has their own cancellation policy. To cancel follow the steps below.
- Log into Minerva using your McGill username and password.
- Click on the Employee Menu.
- Click on the Training Menu.
- Click My training record.
- Find the course and click Cancel under the Cancel Registration column.
Who can I contact to cancel courses at the last minute?
You will need to contact the department who is offering the course. See the Support section below.
Note: You may be charged (via FOAPAL) for a late cancellation.
Best practices & policies
- Regularly change your Minerva PIN by logging into Minerva and going to the Personal Menu. Follow the guidelines for secure passwords.
- Always be sure to log out of Minerva when you have completed your task(s) and never leave your computer unattended while you are logged into Minerva.
Training documentation
Read the Minerva Registration System User Guide. This guide is also available inside Minerva by clicking on the HELP button of the item you are accessing.
Support
For any questions about courses offered, contact the department giving the course:
- Admissions Enrolment Services
- Animal Resource Centre
- Financial Services
- French at work
- Health and well-being program services
- Human resources
- IT Services system training
- McGill Budget Module
- Organizational development
- Pension Management
- Physical security and workplace safety training
- Procurement Services
To report system unavailability or slow response, or problems logging in, contact the IT Service Desk.
